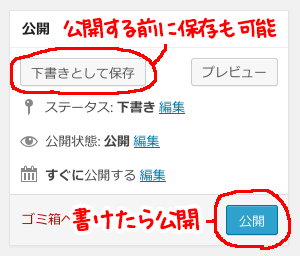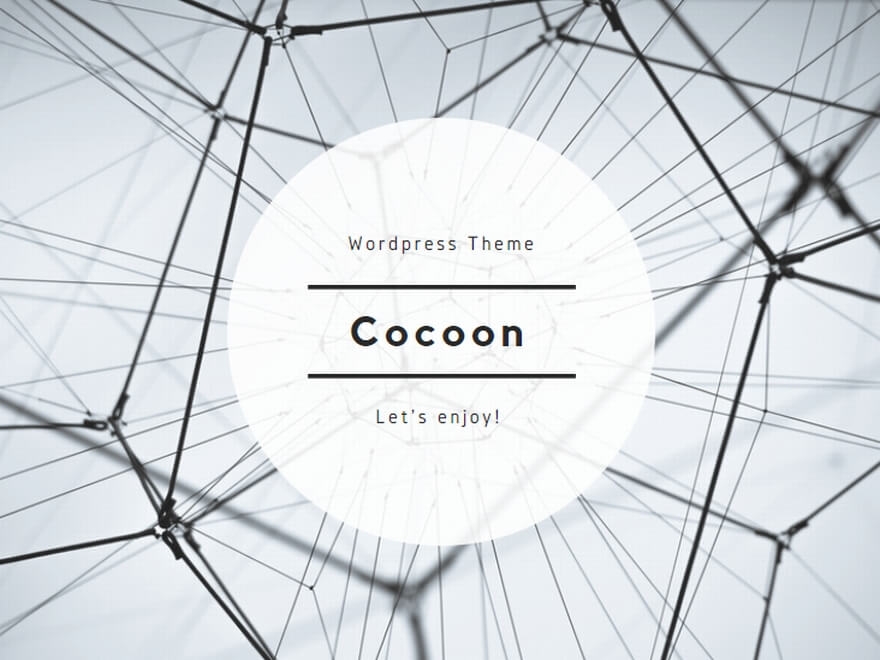1.ログインページに行く
https://あなたのホームページアドレス/wp-login.php/
をブラウザの上側のURLを入力する部分に入れて
ログインページに訪問します。
このページをブックマークしておくと後々便利ですよ。
2.ユーザー名とパスワードを入れる
ログインページに「ユーザー名」「パスワード」を入力します。
もしパスワードを忘れてしまった場合は下側の
「パスワードをお忘れですか?」をクリックしてください。
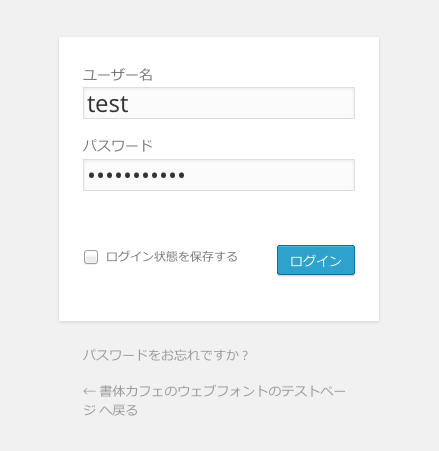
3.管理画面(ダッシュボード)を見る
ログインすると管理画面(ダッシュボード)が現れます。
このページで記事を書いたり、写真をアップしたりします。
難しく見えますがまずは左側の2つの文字(メニュー)
「投稿」「プロフィール」の2つだけを覚えましょう。
「投稿」は一番よく使う機能で、主にブログのような記事を書きます。
「プロフィール」はあなたの情報です。メールやパスワードの
変更ができますので覚えておきましょう。
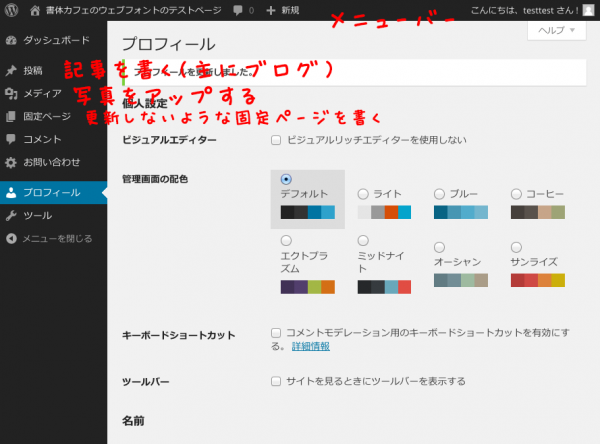
4.投稿-新規追加を押す
左側のメニューの「投稿」という文字を押してください。
すると「投稿一覧」「新規追加」「カテゴリー」「タグ」
などの文字が現れます。
「新規追加」というメニューをしっかり覚えてください。
「新規追加」という文字を押してください
新しい記事(ブログ)を書くページが現れます。
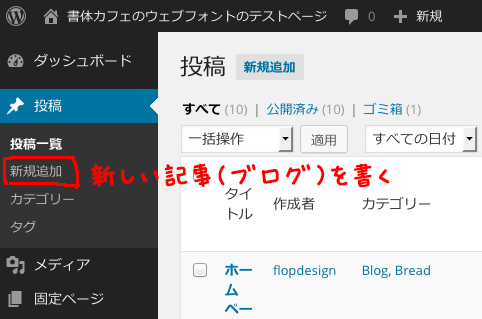
5.新規追加画面で新しく記事を書く
ここまで問題なく無事に行えましたか?
ここから少しだけ複雑になるので一息ついてください。
まずは1度画面をよく見てください。画像で説明をすると以下です。
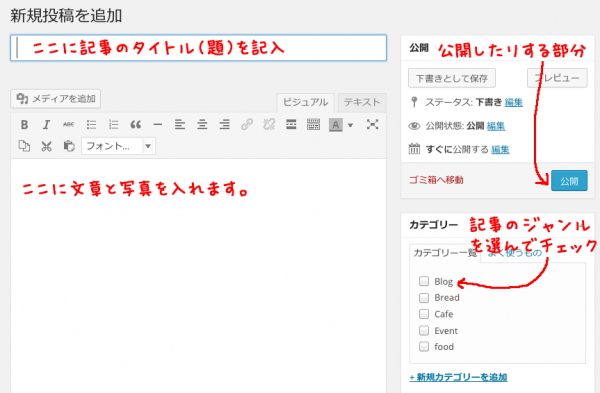
6.記事にタイトル(題名)をつける
まずは記事のタイトル(題名)を入れてください。
次にその下側の広い空欄(白い部分に)写真と文章を入れていきます。
そのまえに「ビジュアル」「テキスト」というタブがありますが
「ビジュアル」を選んでください。Wordの様な感覚で記事を書けます。
(画像を挿入する場所をクリックして点滅する部分に画像は入ります)
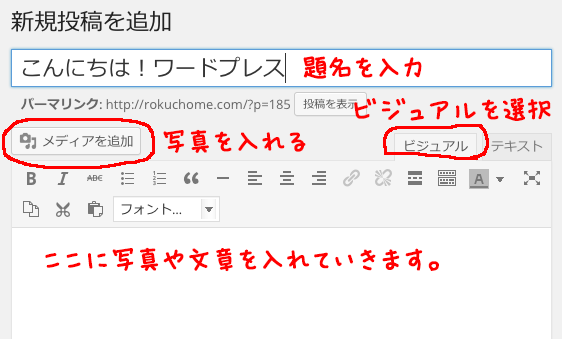
7.記事に写真(メディア)を入れる
次に写真を入れます。「メディアを追加」というボタンを押してください。
開いた画面に画像をドラッグ&ドロップ(マウスで選択して持ってくる)
もしくは「ファイルを選択」ボタンでファイル自体を選択しても大丈夫です。
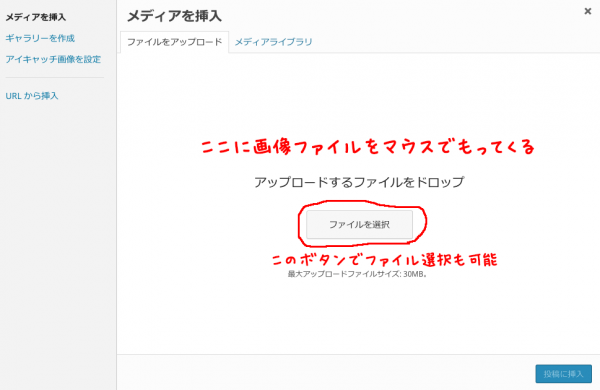
8.写真(メデイア)に情報を入れる
アップロードが終わると、写真に情報を入れる画面になります。
これは絶対に入れないといけないというわけではありませんが
検索上で有利にする為、ユーザーに親切にするために
「タイトル」「代替テキスト」ぐらいは入れておく事をオススメします。
「タイトル」は写真にふさわしいタイトル
「代替テキスト」は画像が表示されない場合に表示される文字です。
もう一つ大事な部分があります。「サイズ」を選択してください。
これは設置されているワードプレスの設定によって異なりますが
「中」や「フルサイズ」を選ぶことが良いでしょう。
(私の場合、最近は「フルサイズ」を選んだ場合
自動的に決まったサイズに揃えるように設定してます)
入力が終わったら右下の「投稿に挿入」ボタンを押します。
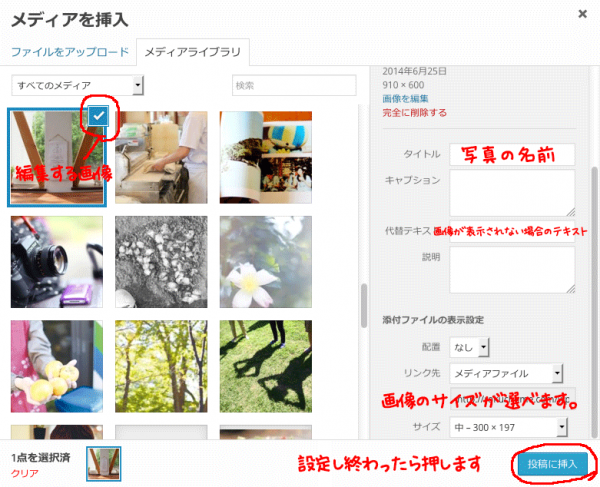
9.文章を入れる-ワープロ機能の使い方
写真を挿入したら文章を入れましょう。
基本的にはWordなどと似ています。ここで全部説明するのは難しいので
もし悩んだらマウスでカーソルを動かしてマウスオンすると
機能の説明が表示されますので参考にしてください。
また「wordpress」「ビジュアルエディタ」などでGoogle検索したり
するとたくさんの説明ページが出てきます。
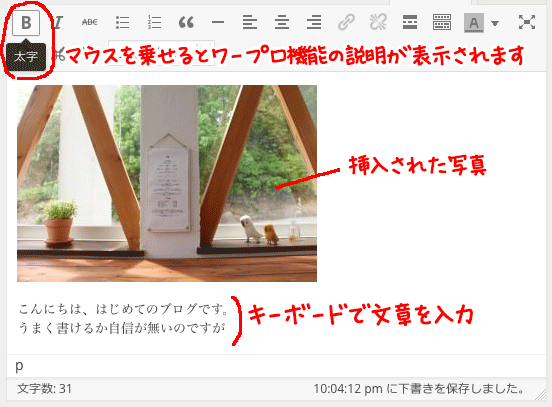
10.カテゴリーを選ぶ
文章が書けたら、次に「カテゴリー」を選びます。
カテゴリーを設定しておくと、見る人にもわかりやすいですし
カテゴリーごとに表示するページも作ることができますので便利です。
右側に「カテゴリー」という項目がありますので
記事の内容に合うカテゴリーを選んでください。
もしかしたら何も設定されていないかもしれません。
そういう場合は新しいカテゴリーを作ることもできます。
「+新規カテゴリーを追加」という文字をクリックしてください。
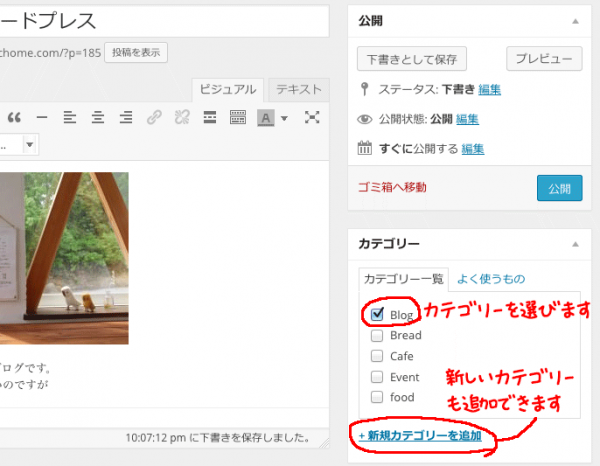
11.公開する
ある程度の記事が書けたら右側の「下書きとして保存」
を押すと一時保存されます。まだ公開はされていません。
その右の「プレビュー」ボタンを押すと
どんな感じに記事が書けているか見ることができます。
あとは「公開」ボタンを押すだけです。
もっとたくさんの機能がありますが
これだけでも十分に素晴らしいページを作ることができます。
さあ「公開」ボタンを押して記事を公開してみましょう。